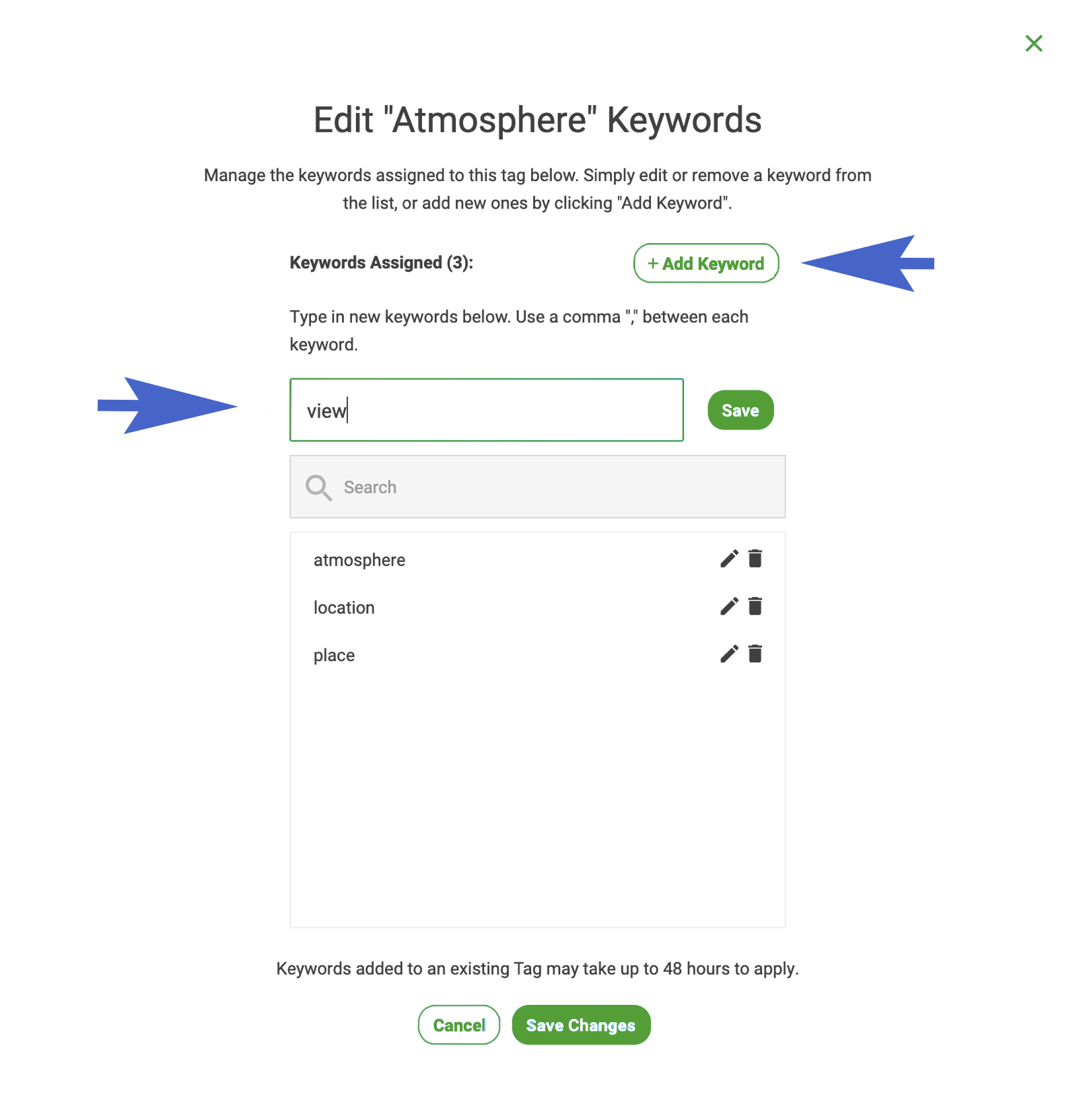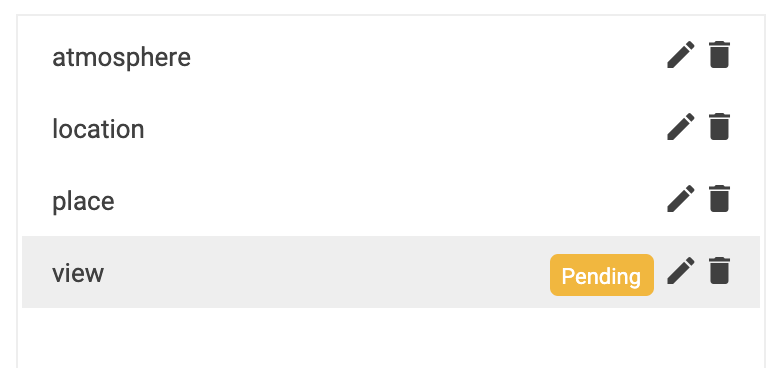Auto-Tagging
Auto-Tagging detects selected keywords in 1st and 3rd-party review content and automatically applies a custom tag. Tags can be used to filter data in Customer Activity and create a Tag Widget.
Auto-tagging can also be used to apply tags to existing 1st and 3rd-party reviews in your account. Tagging past reviews can take up to 24 hours to complete based on volume.
Add new tag
To create or add a new tag for Auto-Tagging follow these steps:
Log into your Customer Feedback Centre account.
Go to Settings > Auto-Tagging.
Click Add New Tag.
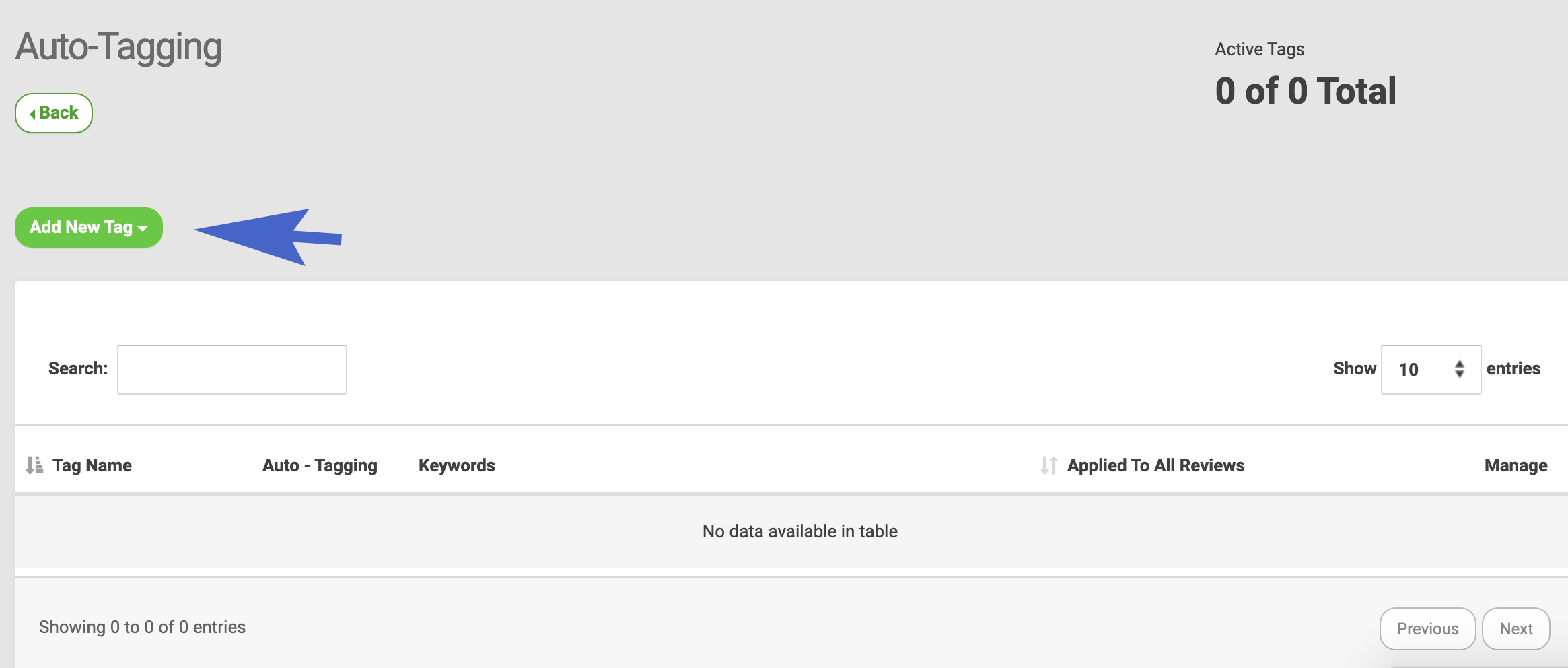
Enter a tag name and click Next.
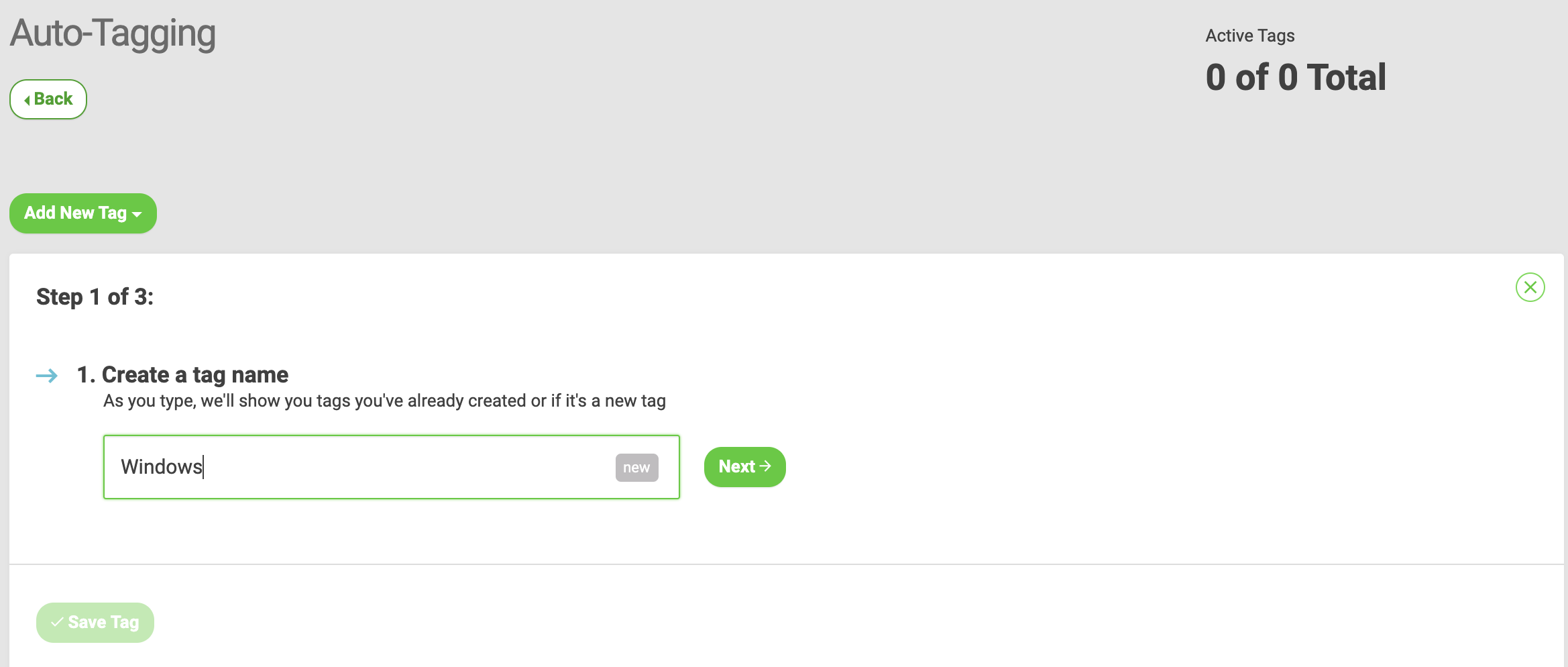
Add keywords (or phrases). Keywords are used to identify which reviews will be tagged. When the system detects a keyword(s) in review content, the new review will be tagged with the Tag Name. Click Next.
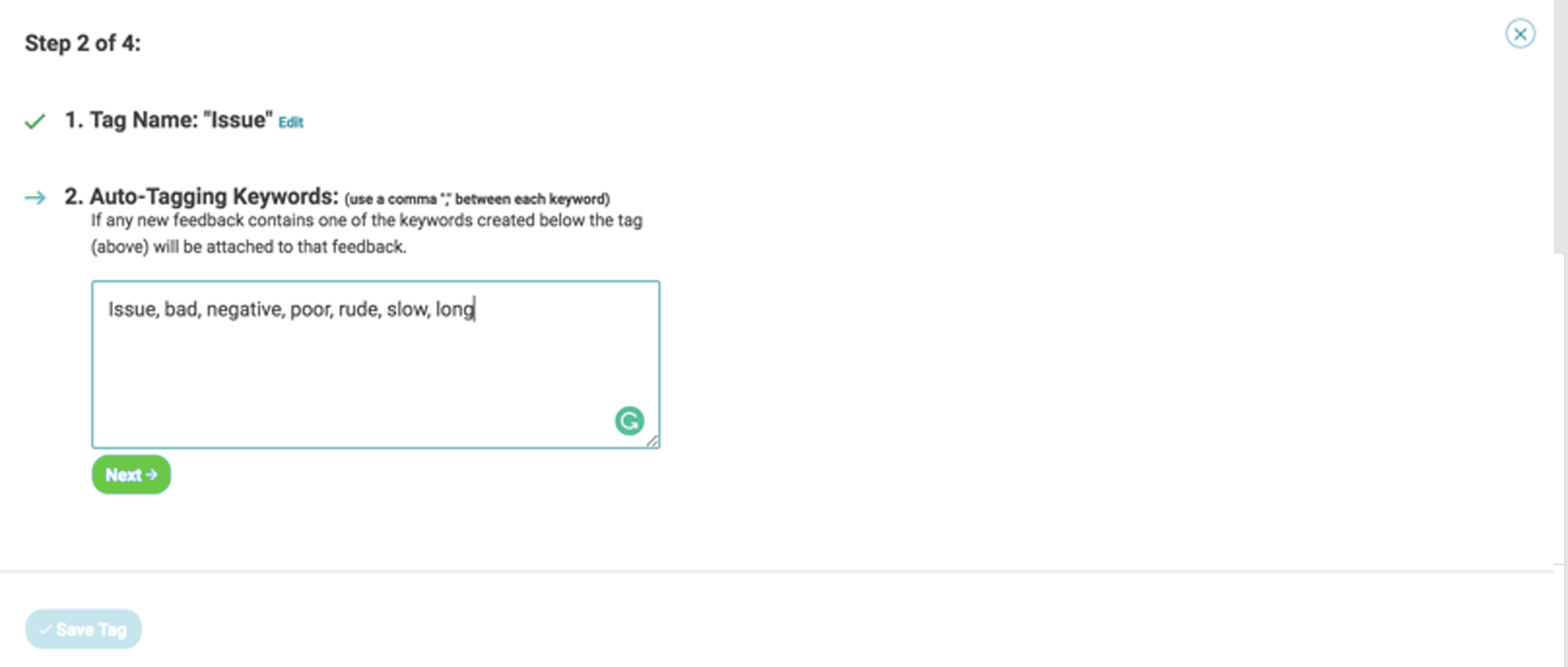
If you wish to apply this tag to existing reviews in your account click the toggle to ON. If not, leave the toggle to OFF. Click Save Tag.
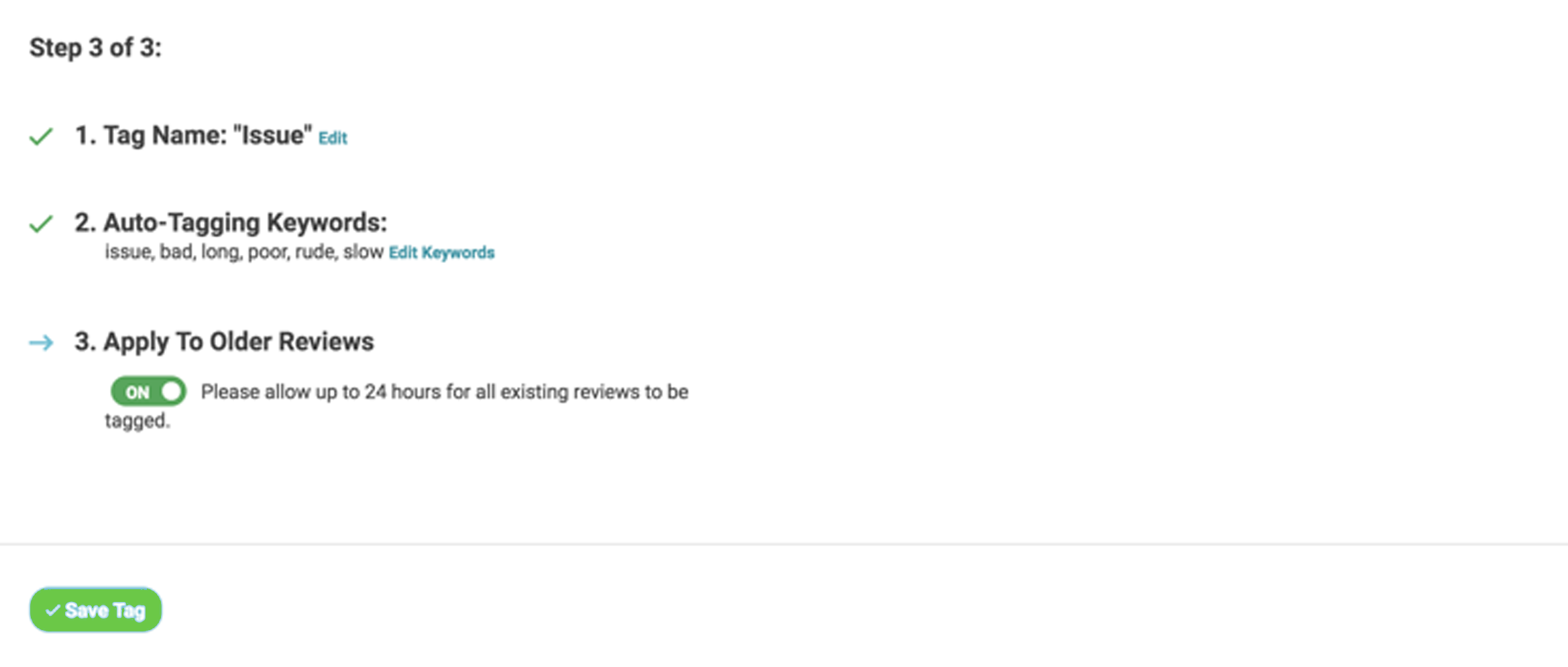
Your custom tag has been created and Auto-Tagging is set to ON by default.
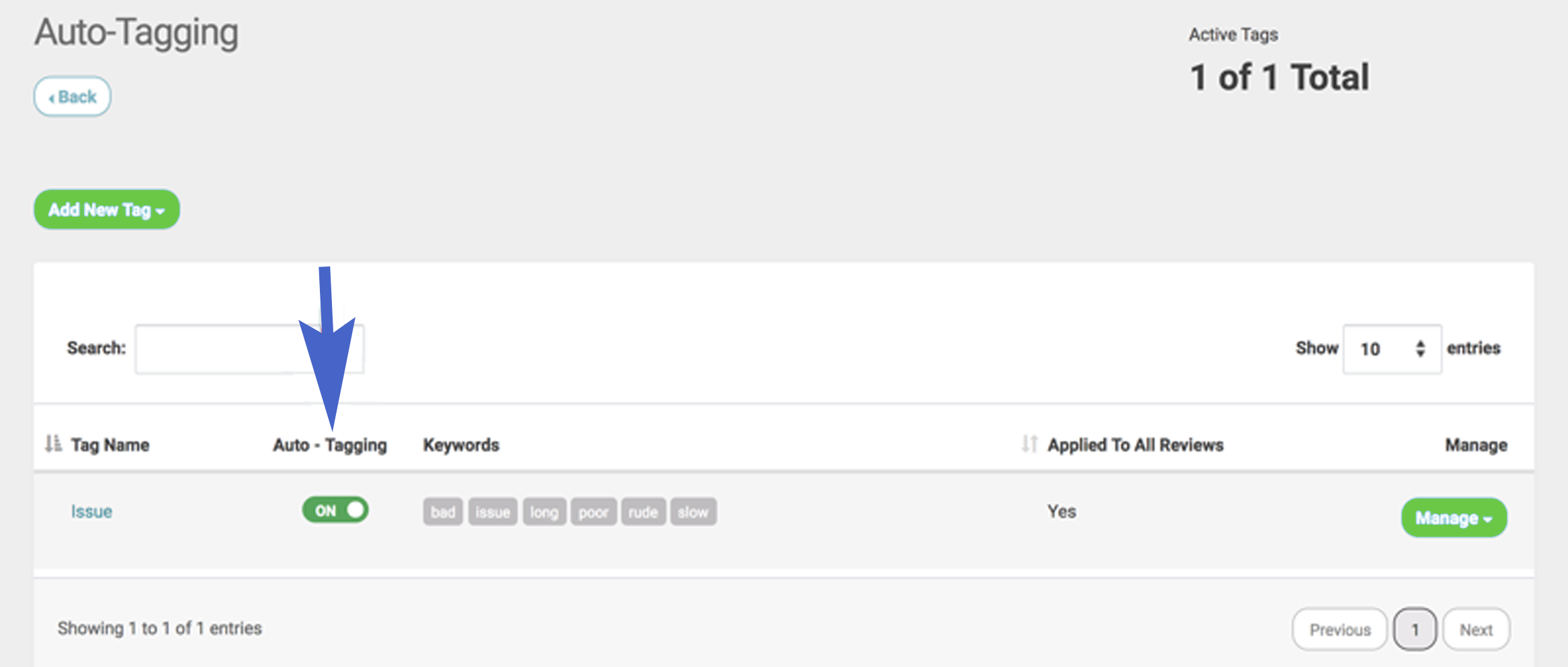
When a new 1st or 3rd-party review that contains a selected keyword is received, it will automatically be tagged.
 Review containing the keywords "long" and "rude" has automatically been tagged Issue
Review containing the keywords "long" and "rude" has automatically been tagged Issue
Add keyword to an existing tag
To add a keyword to an existing tag follow these steps:
Log in to your Customer Feedback Centre account.
Go to Settings > Auto-Tagging.
Click Manage > Edit Keywords.
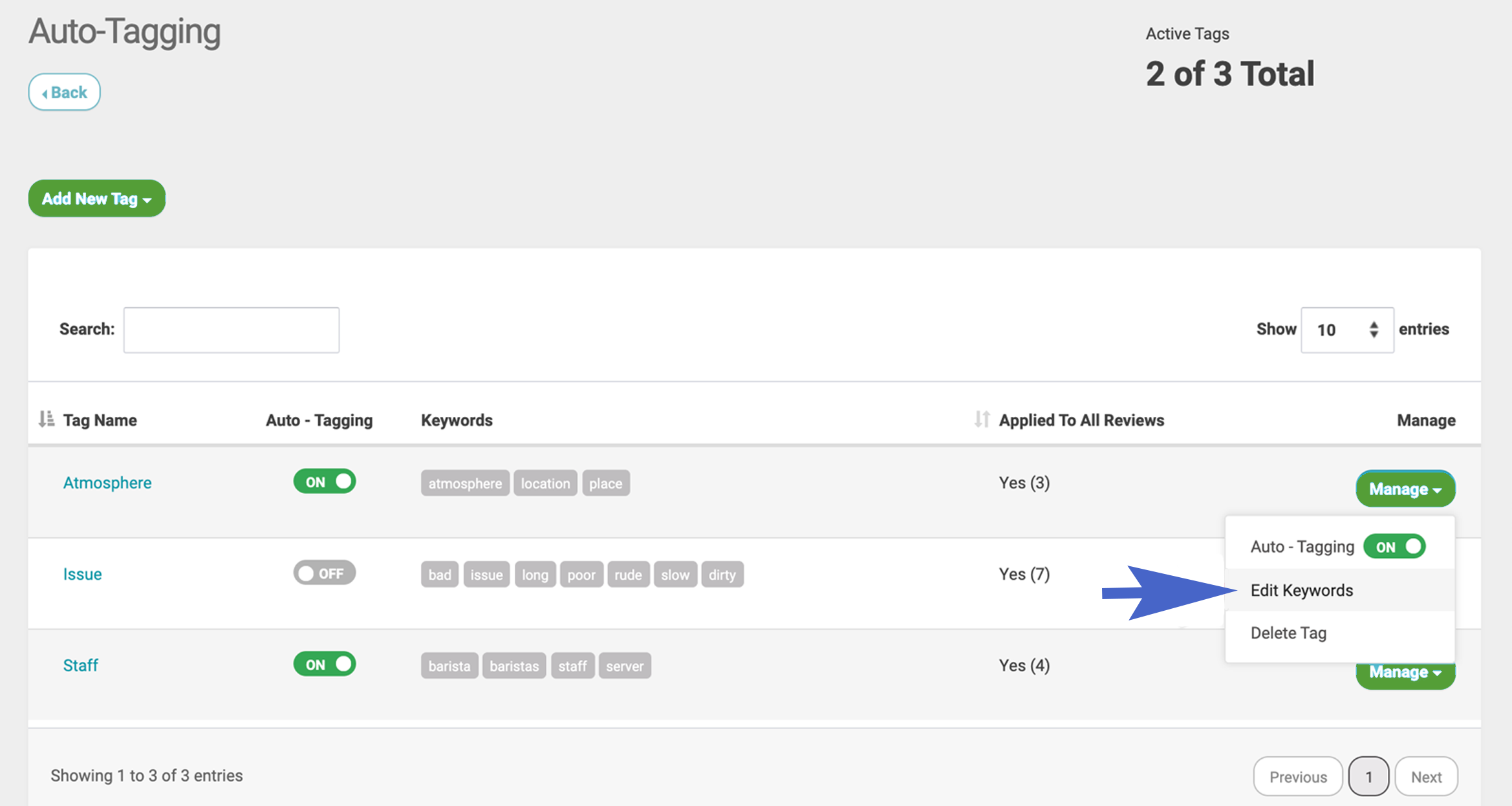
In the modal, click + Add Keyword. Type a keyword (or phrase) into the text area. Use a comma "," to add multiple keywords. Click Save and Save Changes.
Keywords added to an existing Tag may take up to 48 hours to apply.