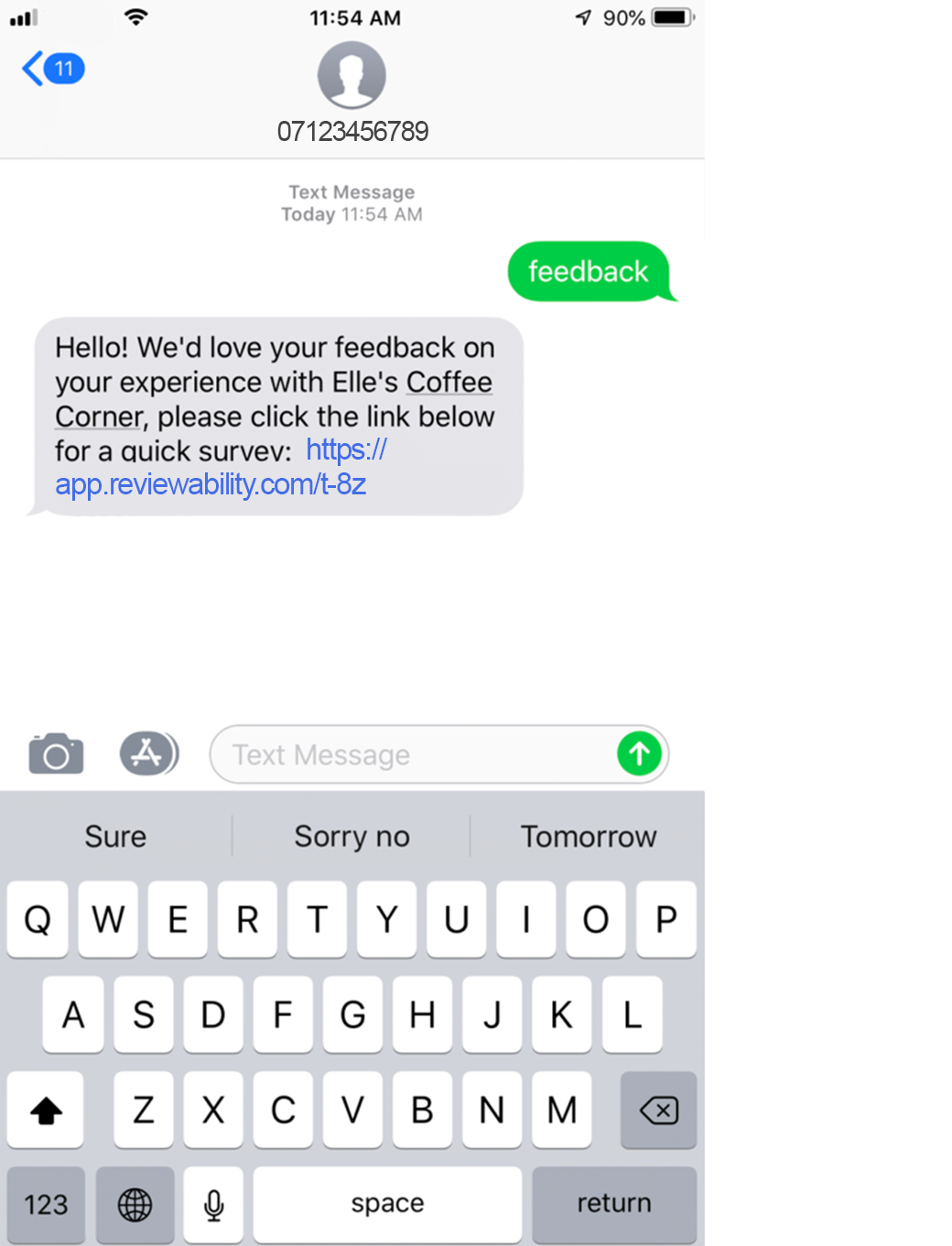Editing TextBack
Edit TextBack Settings
To edit TextBack Settings, follow these steps:
Log in to your Customer Feedback Centre account.
If you have multiple locations, select the location you would like to edit TextBack settings for from the Business Dashboard. After activating TextBack, a phone number will be selected for you. Review the assigned number and, if needed, click Edit to update your selected country, area code, or phone number.
If you have SMS Requests enabled, your TextBack number will be set to the same number as SMS Requests. If you edit the TextBack number, you will also change the SMS sender number for this location.
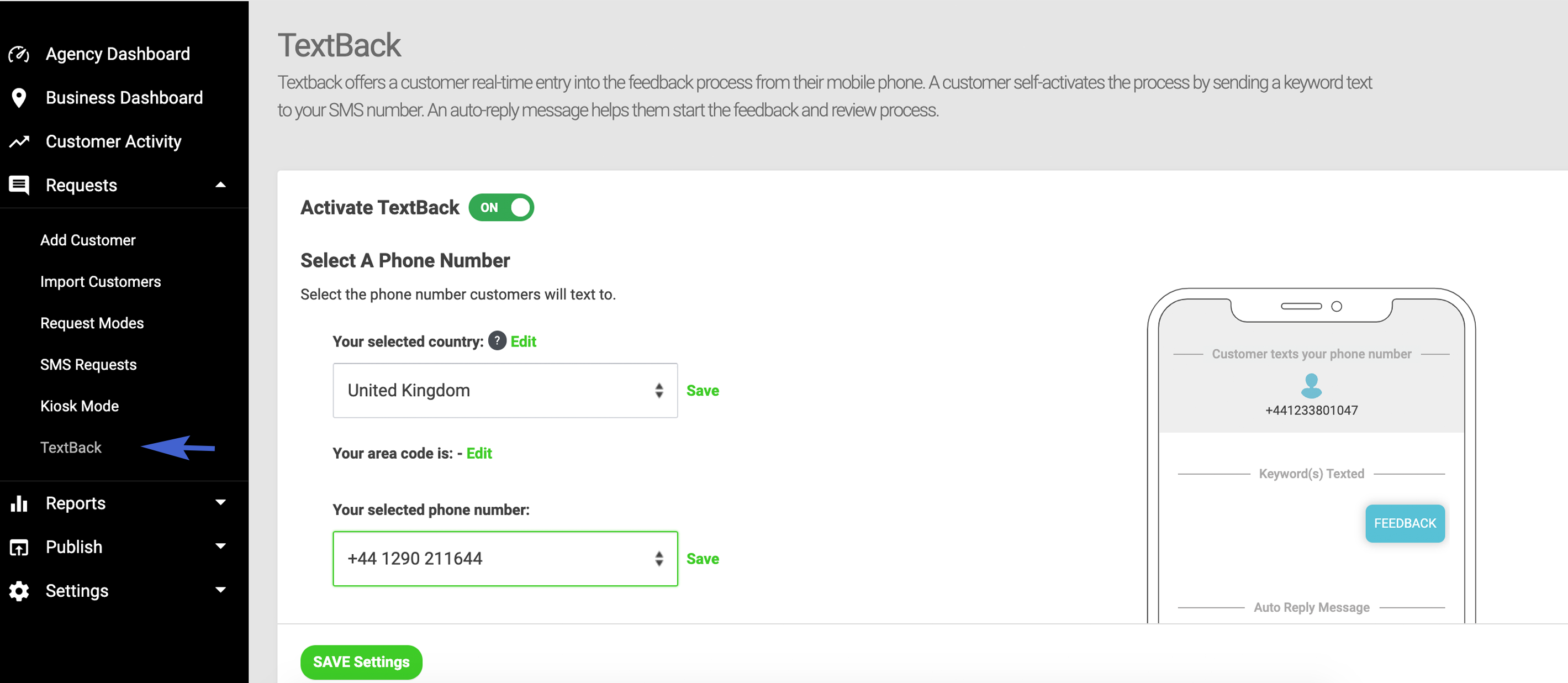
The default keyword to activate TextBack is "feedback". Click + Add keyword to add a keyword. If you wish to remove a keyword, uncheck the box.
Keywords can be texted as a single word or as part of a phrase or sentence to activate TextBack. If multiple keywords are checked, any one of the keywords will trigger TextBack.
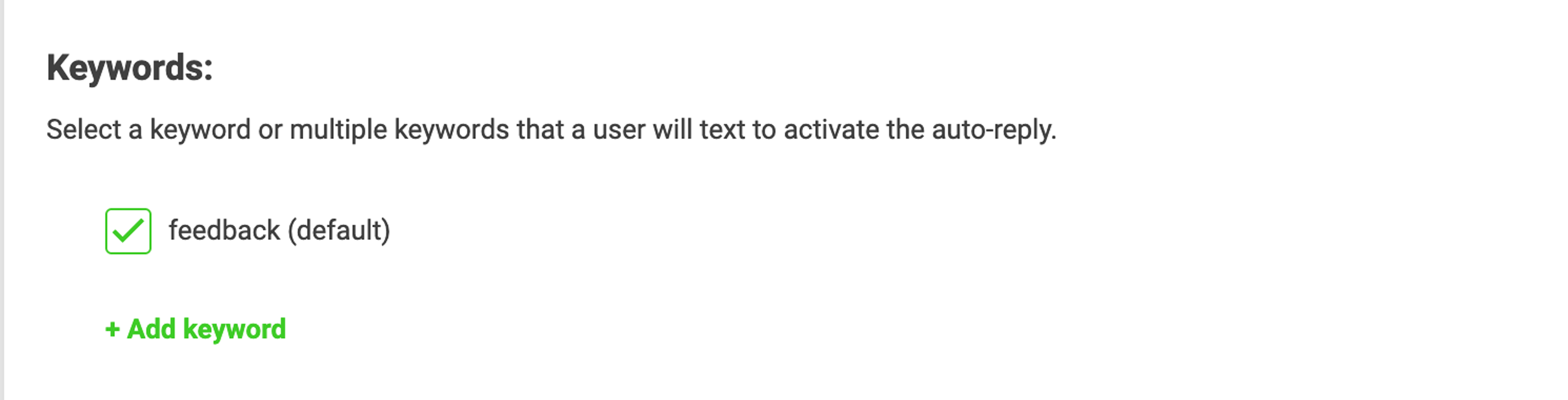
Edit the auto-reply message including up to 126 characters.
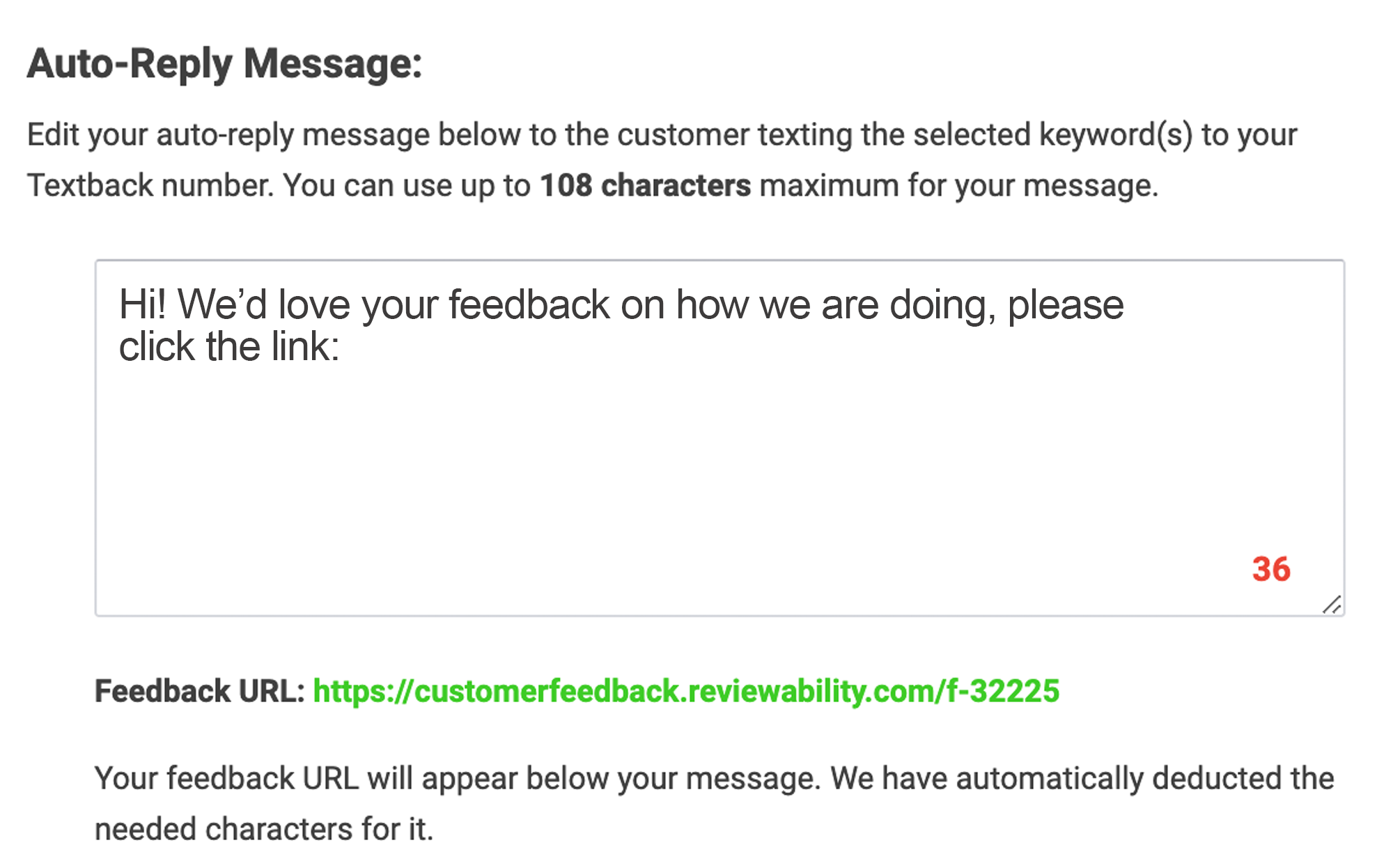
The link (Feedback URL) is automatically formatted and included in the auto-reply.
Review the selected settings via the sample image on the right and click SAVE Settings at the bottom of the page when complete.
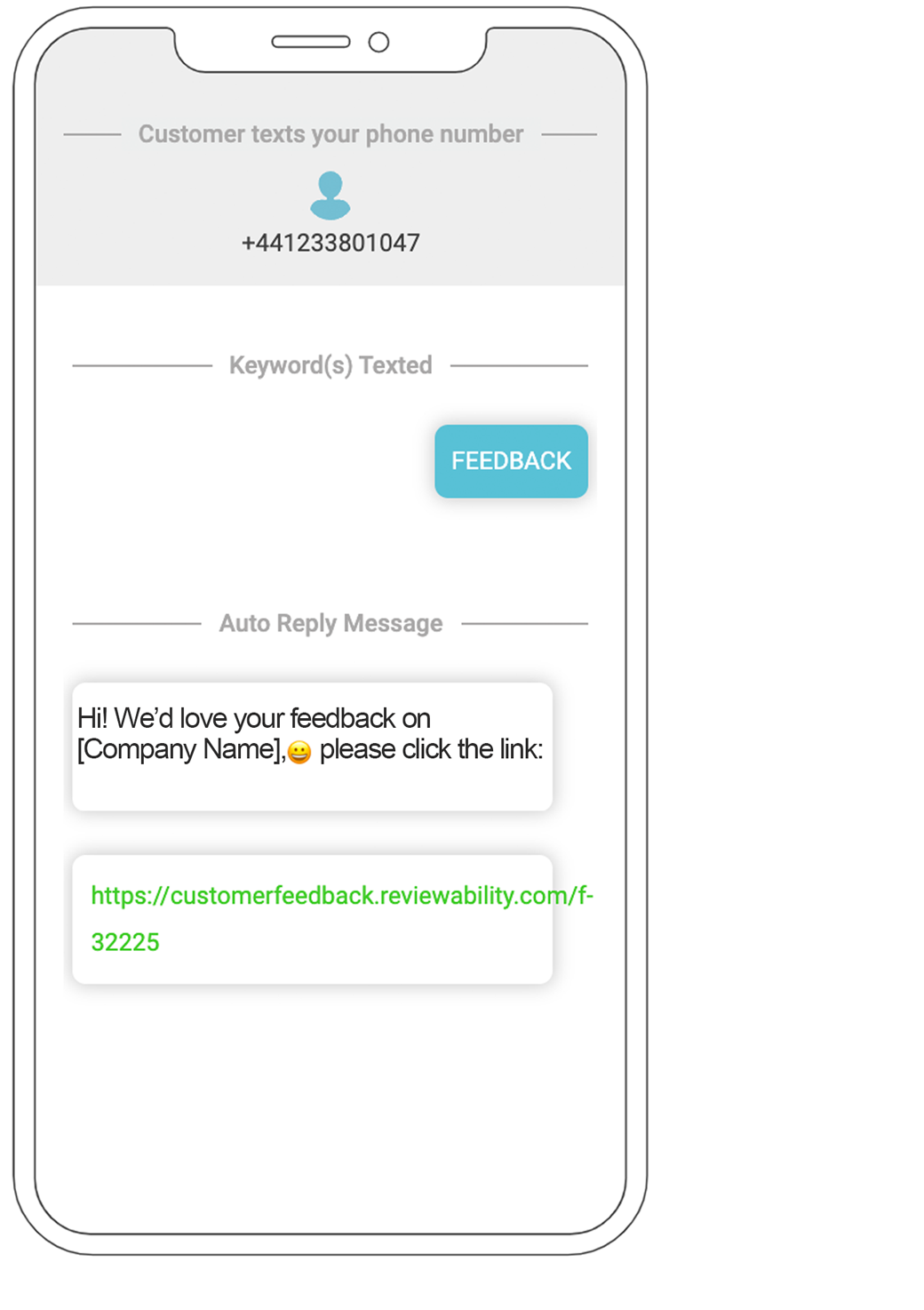
TextBack is complete and ready for customer use.
Test TextBack
To test TextBack, follow these steps:
From a mobile phone, create a new message. Enter the TextBack number for the business location you wish to test. To view your selected phone number, log in to your Customer Feedback Centre account and go to Requests > TextBack for the location you wish to test.
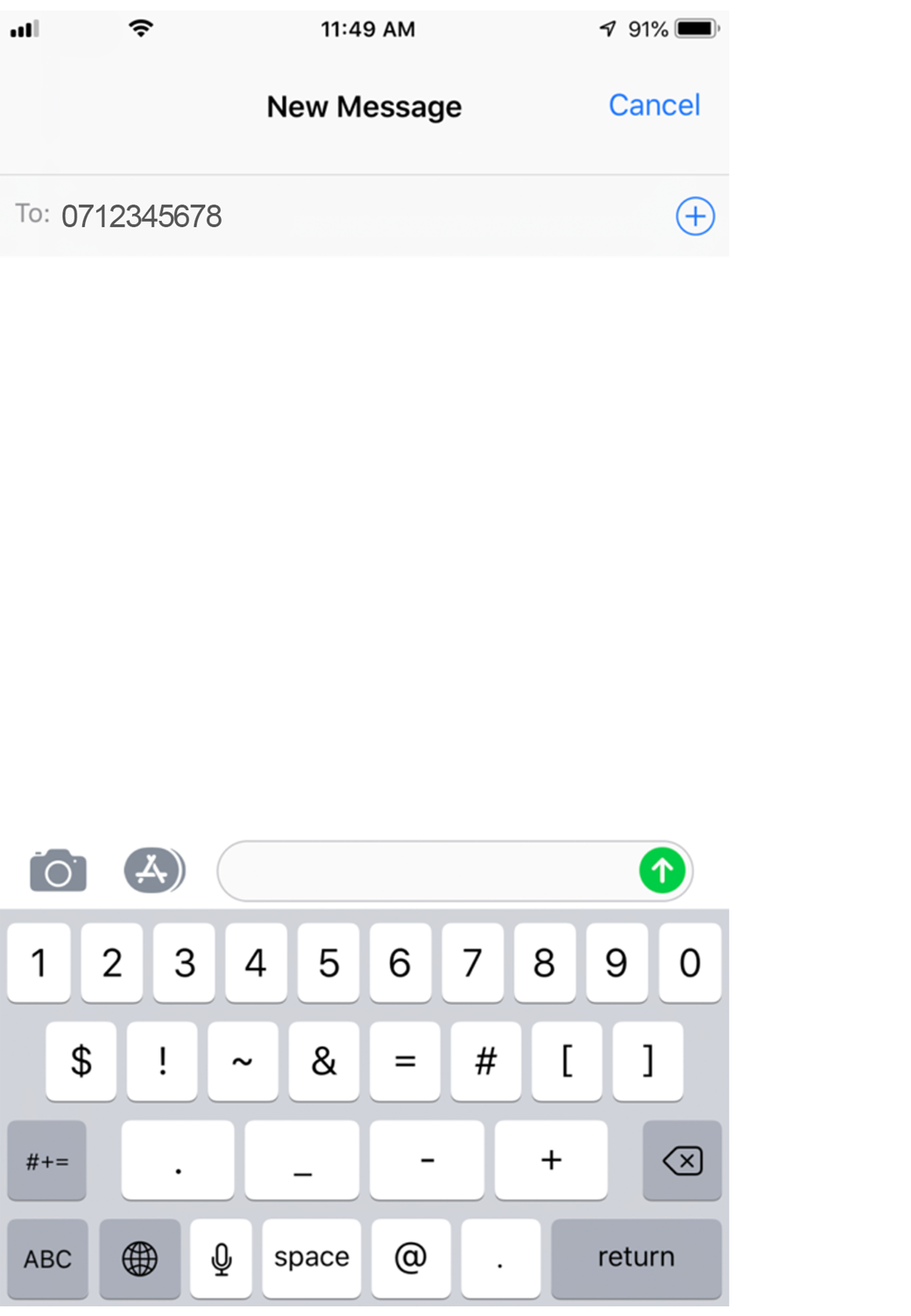
Send a message including the selected keyword to activate TextBack. To view your selected keyword, log in to your Customer Feedback Centre account and go to Requests > TextBack for the location you wish to test.
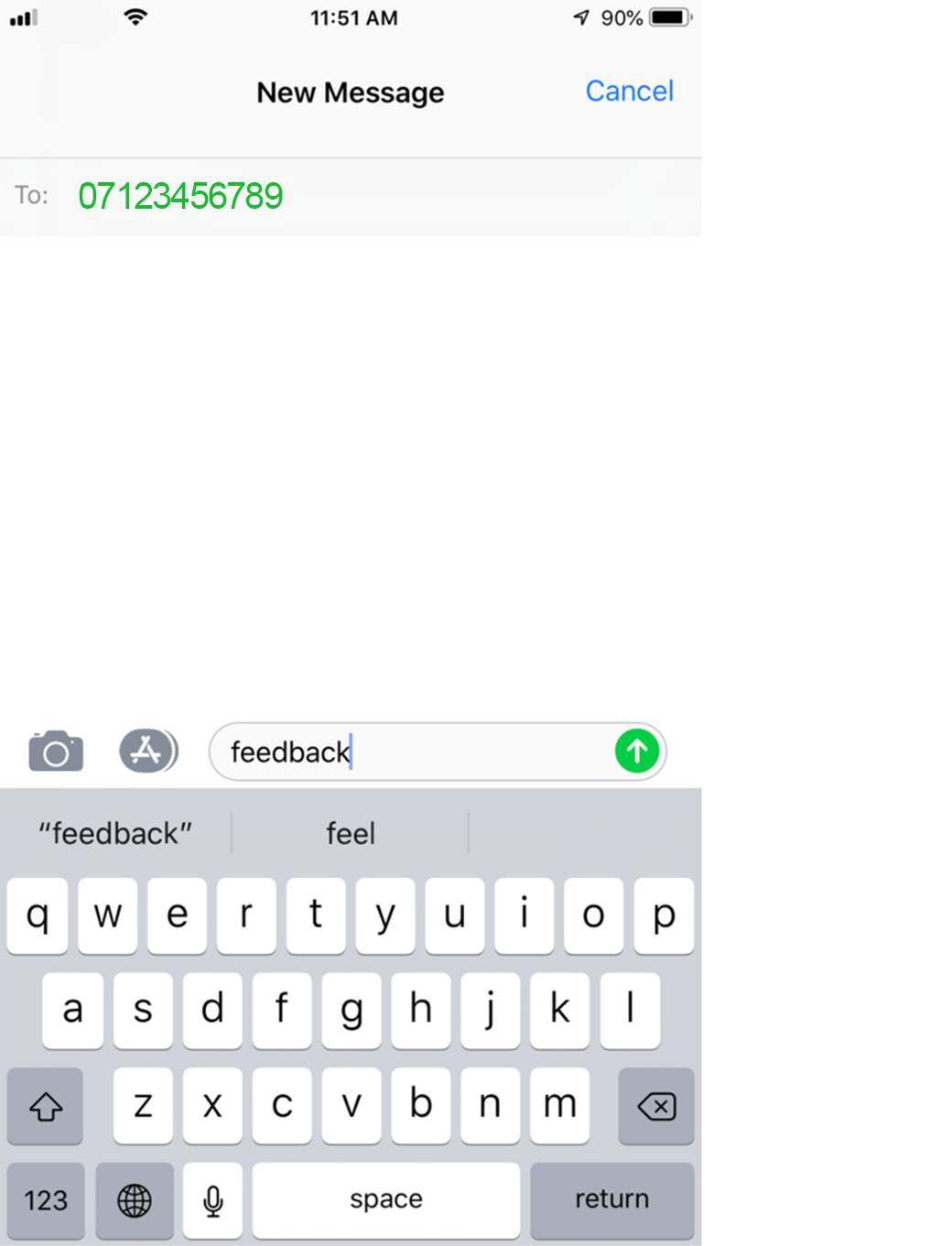
Once you receive the auto-reply, click the link to go to the Feedback Landing Page. To edit the Feedback Landing Page log in to your Customer Feedback Centre account and go to Settings > Request Modes.